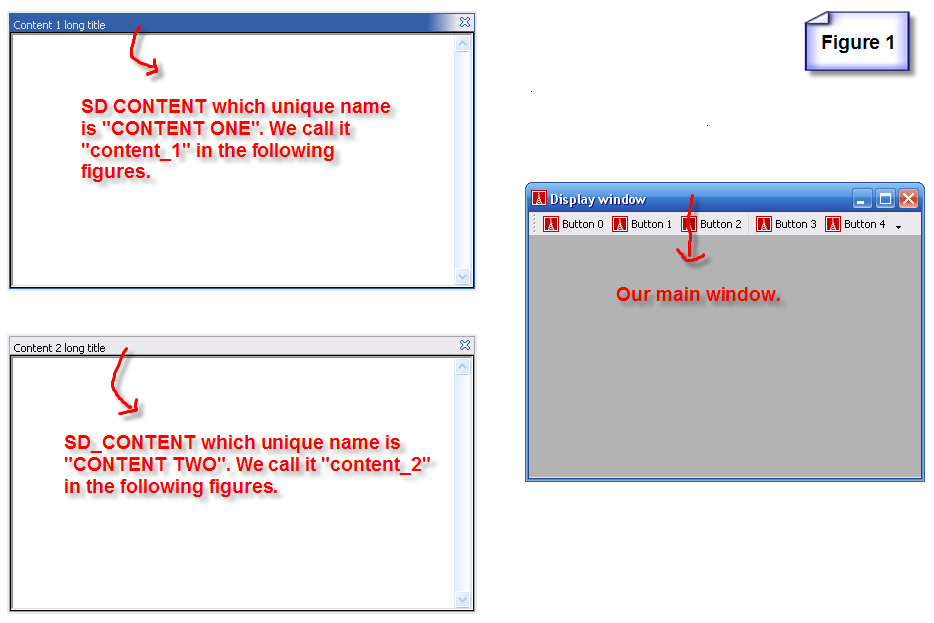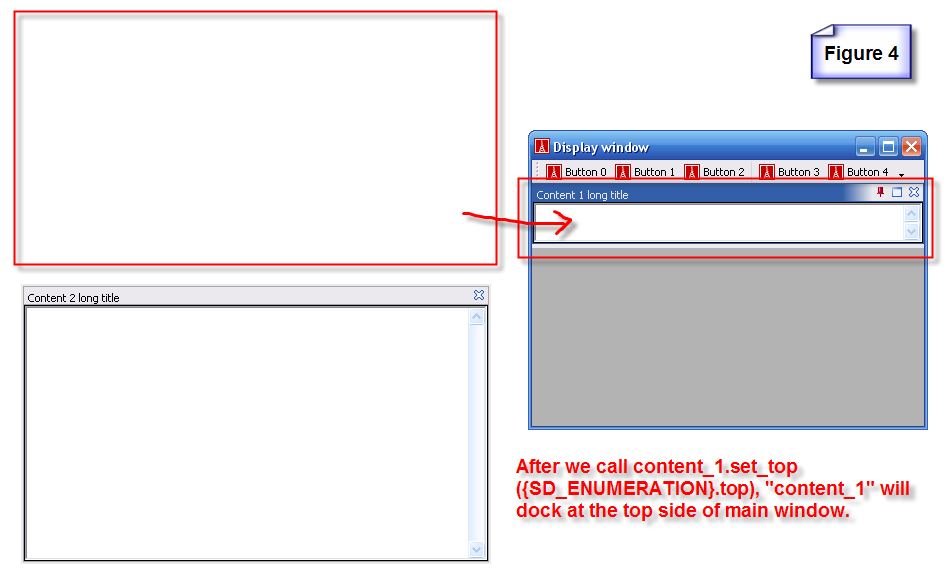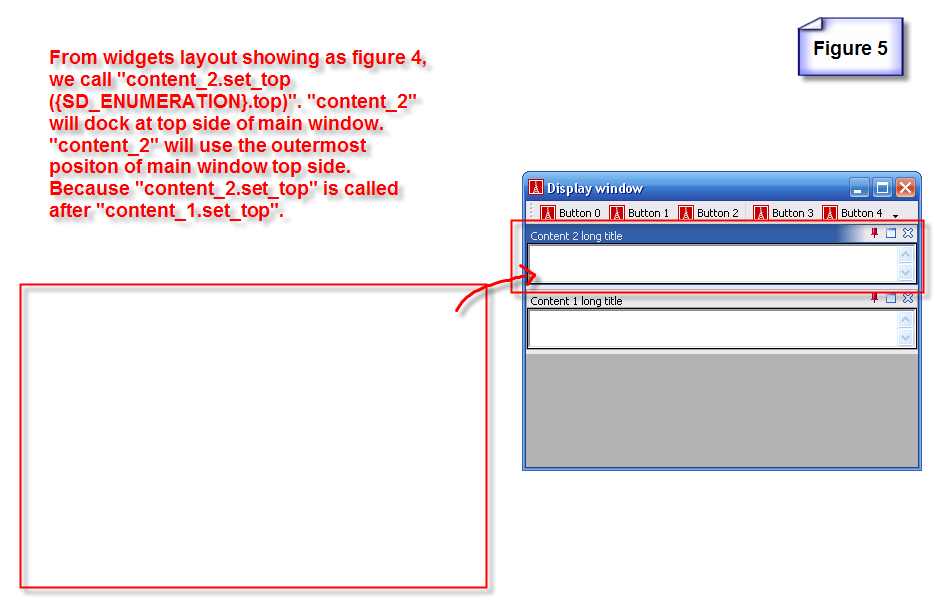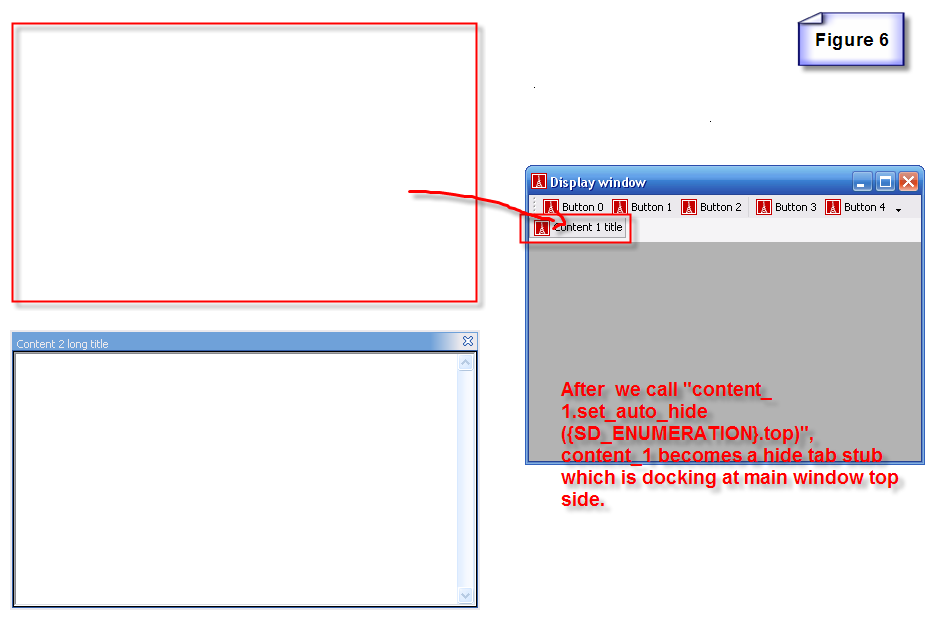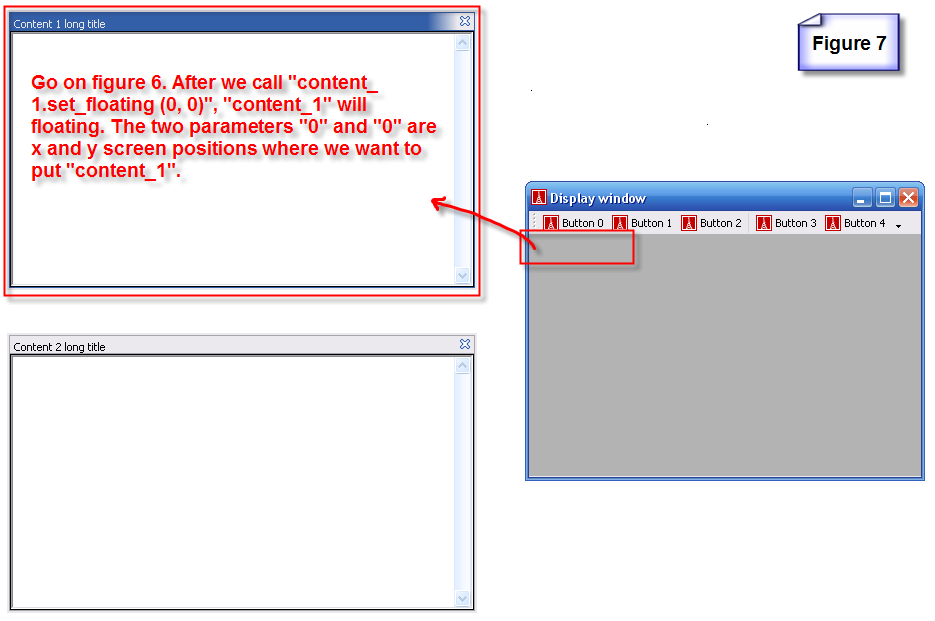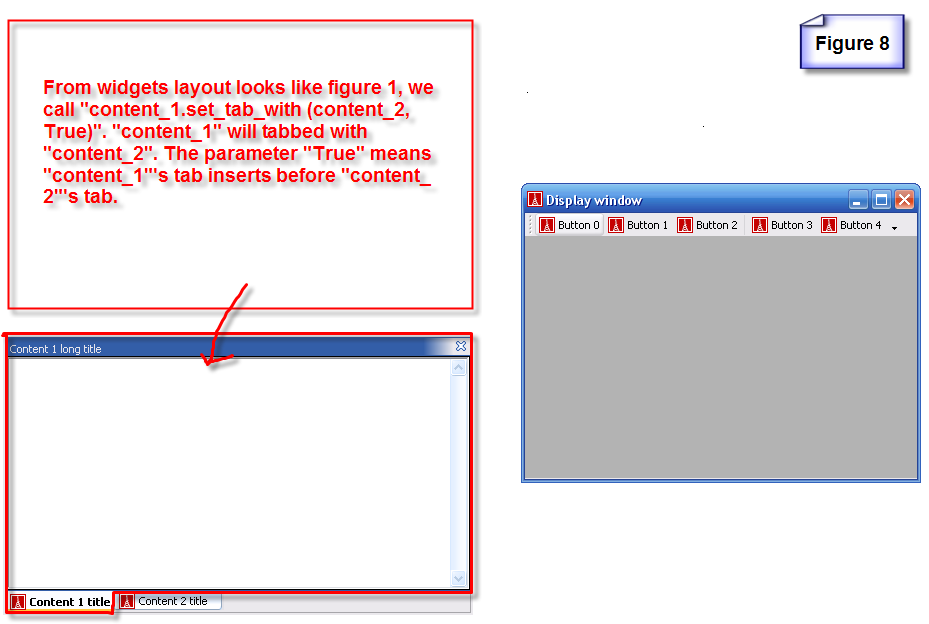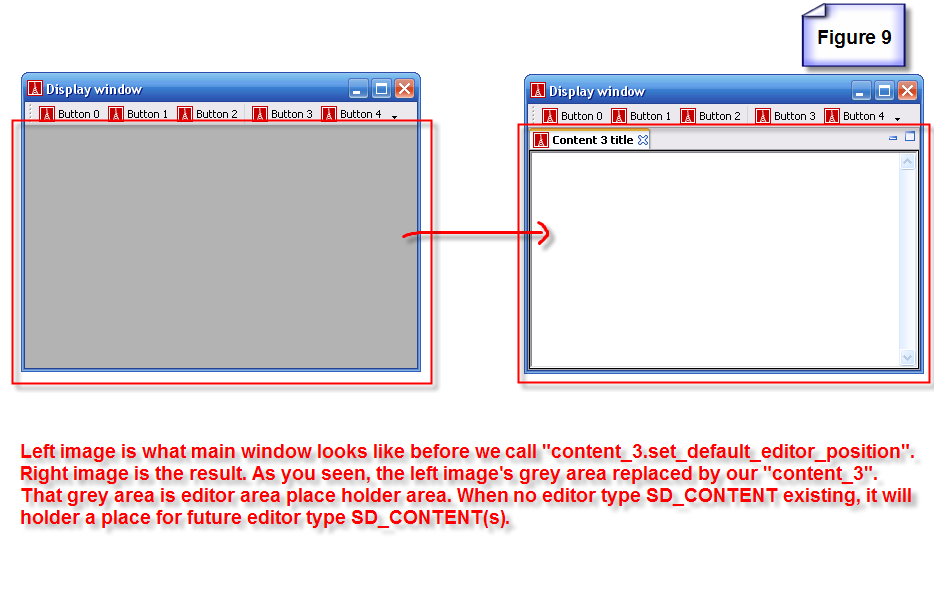Difference between revisions of "How to use smart docking sd content"
m |
m |
||
| Line 47: | Line 47: | ||
[[Image:How_to_use_smart_docking_sd_content_figure_8.png]] | [[Image:How_to_use_smart_docking_sd_content_figure_8.png]] | ||
| − | |||
| − | |||
*set_default_editor_position | *set_default_editor_position | ||
| Line 70: | Line 68: | ||
</code> | </code> | ||
Then we call this feature. See figure 9. | Then we call this feature. See figure 9. | ||
| + | |||
| + | [[Image:How_to_use_smart_docking_sd_content_figure_9.png]] | ||
| + | |||
| + | *set_split_proportion | ||
Revision as of 01:21, 10 April 2007
This page explain features in SD_CONTENT.
Set Position commands
Before we call these commands, we assume our widgets' layout look like figure 1.
- set_relative
Remember what's the widgets' layout looks like in figure 1, now we call "content_1.set_relative (content_2, {SD_ENUMERATION}.left)", the result is showing as figure 2.
This time, assume our widgets layout looks like figure 1, we change the set_relative second parameter to {SD_ENUMERATION}.top. The result is showing as figure 3.
Now, we can image what will the results look like if we change second parameter of SD_CONTENT.set_relative to {SD_ENUMERATION}.right or {SD_ENUMERATION}.bottom. ;)
- set_top
Assume our widgets layout looks like figure 1, we call "content_1.set_top ({SD_ENUMERATION}.top)". The result is showing as figure 4.
We go on from figure 4, we call "content_2.set_top ({SD_ENUMERATION}.top)". See figure 5.
You may noticed that there is a grey blank area in the main window, that the editor place holder area. For more informations please see Not added yet.
- set_auto_hide
This feature make our SD_CONTENT auto hide at one side of main window. See figure 6.
- set_floating
This feature make our SD_CONTENT floating at a position. See figure 7.
- set_tab_with
This feature make our SD_CONTENT tabbed with another SD_CONTENT. See figure 8.
- set_default_editor_position
This feature only available for editor type SD_CONTENT. So before we call this feature, we create a new SD_CONTENT "content_3", then set its type to editor type. The codes looks like following.
add_content_3 is -- Create a new SD_CONTENT which type is editor type. do create content_3.make_with_widget (create {EV_RICH_TEXT}, "CONTENT_THREE") content_3.set_long_title ("Content 3 long title") content_3.set_short_title ("Content 3 title") content_3.set_type ({SD_ENUMERATION}.editor) manager.contents.extend (content_3) content_3.set_default_editor_position end content_3: SD_CONTENT -- SD_CONTENT which type is editor type.
Then we call this feature. See figure 9.
- set_split_proportion